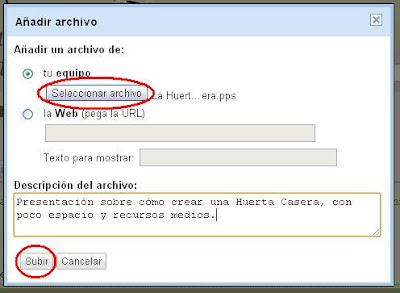Una presentación pps o ppsx, puede ser fácilmente abierta como ppt o pptx y de esa forma se puede modificar, quitando o agregando diapositivas, cambiando textos, quitando nuestro nombre, etc. Para quedarnos tranquilos de que no podrá ser modificada por nadie, podemos aplicarle seguridad y dejar que sea de Sólo lectura (es decir que se pueda abrir y ver, pero no modificar)
Para aplicar este tipo de seguridad tendremos que dar los siguientes pasos.
- Desde PowerPoint 2007 abrir la presentación ppt o pptx. Por supuesto esta presentación ya debe estar terminada y guardada con su nombre correspondiente.
- Clic en el Botón de Office / Publicar / Clic en Empaquetar para CD
- En la ventanita que se abre dar clic en el botón Opciones
- A continuación tendremos la posibilidad de aplicar dos contraseñas. Una es para que nadie pueda abrirla si no tiene la contraseña. La segunda, que es la que utilizaremos en este caso y permite que cualquiera pueda abrirla pero no podrán modificarla salvo que sepan la contraseña. La digitamos entonces donde dice Contraseña para modificar cada presentación:
- Aceptar
- Una nueva ventanita aparecerá, ahí volvemos a digitar la misma contraseña.Aceptar
- Clic en el botón "Copiar a la carpeta..."
- En la ventanita pequeña (ver imagen anterior) debemos escribir en Nombre de carpeta el que deseemos o dejar el predeterminado (se creará una subcarpeta que guardará un montón de archivos)
- Pulsamos Examinar para elegir dónde guardar la carpeta anterior que incluirá nuestra presentación pero con seguridad.
- Cerrar la ventana inicial ("Empaquetar para CD-ROM)
- Cerrar PowerPoint
- Buscar dónde guardamos la presentación. Vamos a encontrar una carpeta (con el nombre digitado anteriormente, que dentro tendrá muchos archivos, entre ellos la presentación con su nombre original.)
- Aunque los pasos los hacemos en PowerPoint 2007, la presentación queda como presentación 2003, pero igual la podremos abrir en la versión 2007.
- El archivo ppt podremos moverlo a cualquier otra carpeta, funcionará normalmente, salvo que estará protegido como Sólo lectura, y así nadie podrá modificarlo. Nosotros sí podremos hacerlo si introducimos la contraseña correspondiente.
- En la ventana "Contraseña", prueben dando clic en Sólo lectura. La presentación se abre pero si intentan seleccionar imágenes o texto verán que no se puede, por lo tanto queda protegida frente a cualquier cambio de otras personas.
- Si por el contrario ingresamos la contraseña y damos clic en Aceptar, podremos ingresar como siempre a PowerPoint y modificarla a gusto