Para quienes ya tengan su Blog, podrán compartir en él las presentaciones creadas en PowerPoint.
Dicha presentación no podrá verse directamente en una entrada tal como podemos hacer con los videos de Youtube o con los Slideshow. Hay programas on-line que nos permiten crear en Internet una presentación y (código mediante) mostrarla tal como si fuera un slide en nuestra página. Pueden ver un ejemplo dando clic Aquí Generalmente estas presentaciones son muy básicas, no incluyen movimientos, sonidos, etc. Sumémosle a esto que además de ser muy elementales son bastante lentas al ejecutarse…
Si ustedes conocen y desean compartir algún programa que permita on-line crear buenas presentaciones, con animaciones y música, serán bienvenidos vuestros aportes.
Yo prefiero incluir en mis blogs un link (en forma de botón o como texto), que permita descargar cualquier presentación creada en PowerPoint, luego cada uno elije si la mira on-line o si la descarga a su computadora para verla tranquilo off-line. Pueden ver los ejemplos en una entrada de este mismo Blog (dar clic AQUÍ), donde puse imágenes de regalos para que al dar clic abran presentaciones de los alumnos de este curso.
Para compartir una presentación de PowerPoint, primero debemos alojarla en un servidor. Cuando ustedes comparten por ejemplo videos de Youtube fácilmente, es porque antes alguien creo esos videos y los subió al sitio web Youtube (esa persona invirtió su tiempo de grabación y subida a Internet, para que luego nosotros en pocos segundos copiemos el código y lo mostremos en nuestro blog).
Para mi gusto hay dos excelentes y reconocidos alojadores de archivos:
Uno es Skydrive de Hotmail. Lo utilizo para alojar en carpetas ejercicios de diversos programas, luego puedo compartir dichas carpetas con los alumnos que deseo y cerrarlas a todo público cuando así lo dispongo.
El otro es Sites de Google, que permite crear y compartir páginas web. Tiene la opción de elegir una especie de "archivador" que nos permite alojar allí muchos tipos de archivos. Lo bueno es que estos archivos alojados generan un código que utilizaremos para compartir los documentos en nuestro Blog. Será por lo tanto, éste último el que enseñaré en esta oportunidad.
Obviamente ha de haber montones mas, estos son los que yo utilizo, que tengo bien probados y no me han dado ningún problema.
Cómo alojar archivos en Google Sites
- Ingresamos a la página del buscador Google (http://www.google.com.uy/), en mi caso utilizo el sufijo al final de mi país (uy = uruguay), pueden cambiarlo por el suyo o borrarlo y dejar simplemente www.google.com
- Clic arriba donde dice Mas / luego clic en Sites
- Ingresamos nuestra cuenta de Gmail (usuario y contraseña)
- Si aún no tenemos nuestro sitio en Sites, daremos clic sobre el botón Crear Sitio.
- Tendremos que digitar un nombre para nuestro sitio, dependiendo de los archivos a alojar. Una vez escrito el nombre debajo aparecerá la dirección web del mismo.
- Para dar "color" y personalizar nuestro sitio, damos clic en el + Elegir un tema
- En el diseño que nos guste damos clic.
- A continuación damos clic en el + Mas opciones. Aquí podremos escribir una descripción para nuestro sitio y con quien lo compartiremos. A tener en cuenta que para que cualquiera pueda ver los archivos en nuestro blog, hay que dejar tildada la opción Todo el mundo...
- Escribimos el código que se muestra debajo.
- Damos clic en Crear sitio
- Aparecerá nuestro sitio con el tema elegido.
- Damos clic en Crear página
- Damos clic en Archivador. Esta plantilla genera una página que permite subir y almacenar archivos, como lo son nuestras presentaciones de PowerPoint.
- Digitamos un nombre para la página.
- Clic en Crear página
- Clic en Añadir archivo. Aquí comenzamos el proceso de almacenamiento de nuestros documentos.
- Clic en Seleccionar archivo. Buscamos la presentación en nuestra computadora, la seleccionamos y abrimos.
- Debajo escribimos una descripción del mismo, lo que resultará útil para cuando tengamos varios archivos almacenados, para saber de qué tratan y no tener que abrir uno por uno.
- Clic en Subir
- Esperamos que el archivo suba, proceso que tardará mas o menos, según el tamaño del archivo, (volvemos aquí a la importancia del tamaño de la presentación, que como siempre digo: cuanto menor sea, mejor. Cuanto mayor sea la presentación, la subida a nuestro sitio será más lenta)
- Una vez que el archivo suba, veremos que aparecerá en nuestra página.
- Damos clic con botón derecho sobre Descargar
- Del menú emergente damos clic en Copiar dirección de enlace o Copiar acceso directo, (dependiendo del navegador la opción puede ser diferente).
- A continuación pegaremos el código en un texto o imagen de botón web.
- Editamos la Entrada del blog, donde deseamos incluir la presentación.
Texto
- Escribimos un texto por ejemplo: Para ver la presentación de clic AQUÍ
- Seleccionamos el texto AQUÍ y damos clic en Enlace
- Clic derecho en el cuadro de texto Dirección web y del menú contextual clic en Pegar
- Finalmente damos clic en Aceptar
Botón
- Buscamos en Internet una imagen de botón web o lo creamos nosotros mismos, por ejemplo en Photoshop (para quienes tengan conocimientos de dicho programa)
Pueden descargar imágenes de botones de Aquí, dando clic derecho sobre el botón que les guste, lo guardan en la carpeta Imágenes y luego lo insertan en su blog. - Insertamos la imagen como hacemos con cualquiera otra
- Seleccionamos la imagen del botón
- Clic en Enlace
- Clic derecho en el cuadro de texto Dirección web y del menú contextual clic en Pegar
- Clic en Aceptar
Publicar la entrada y comprobar el buen funcionamiento de nuestro link.








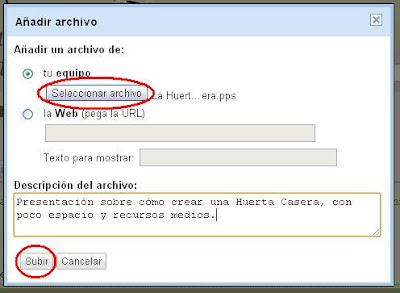


Hola Marita.Primero: Gracias por compartir esta lección tan linda. Segundo: Hice todo como lo que explicaste.Llegué hasta la descarga y ....ahi se me presenta el problema.Cuando hago clic dcho.en Descarga,surge Copiar Acceso Directo y NO aparece ningun código.
ResponderEliminarSeguí igual,inserté el boton que elegi como una imagen cualquiera y luego voy a enlace,escribo la direcc.web y hago clic dcho pero no lo puedo pegar encima del boton, la direcc.queda fuera.
No sé en qué estoy fallando.Tendrías la paciencia de explicarme esta última parte, mis neuronas están un poco lentas jajaja. Gracias desde ya. Un beso.
Tía Lele...
ResponderEliminarCuando da clic en Copiar Acceso directo,usted no va a ver nada. Si quiere sacarse las dudas, puede abrir un procesador de textos (Bloc de Notas, Word, etc.) y allí dar clic en Pegar, verá que aparece el código.
Entonces, de igual manera ese código se pegará en el cuadrito "Dirección web" cuando allí de clic derecho --> Pegar
Antes de dar clic en enlace hay que dar clic en la imagen para que quede seleccionada y allí podamos insertar el código. Hay un navegador donde no se puede seleccionar las imágenes, creo que es Google Chrome.
Ponemos a vuestra disposición nuestro servidor de descargas de diapositivas powerpoint, por si sus usuarios, desean compartir presentaciones powerpoint. Nuestro servidor de diapositivas powepoint es completamente gratuito, y es muy sencillo subir o descargar un archivo .pps o .ppt
ResponderEliminarLes dejamos nuestro enlace : http://www.powerpointspowerpoints.com
Muy buena tutorial, gracias por preocuparte por los que no sabemos
ResponderEliminarHOLA...SI SUBO DIRECTAMENTE MIS PPS AL ENLACE www.powerpointspowerpoints.com evito armar el sitio antes mencionado? gracias son geniales los tutoriales y creo que mis trabajos merecen que los vean...dicho con humildad,solo lo digo por el trabajo que me tomo para hacerlos.
ResponderEliminarMe resulto muy bueno el poder reservarlos de otra leccion...GRACIAS OTRA VEZ(TENGO MI PrOPIO BLOG www.marthincha.blogspot.com)
Son dos opciones diferentes. www.powerpointspowerpoints.com es el sitio de un tercero, puedes compartir allí tus presentaciones por supuesto, o hacerlo en tu blog como indica este tutorial. Ambas opciones son válidas.
ResponderEliminarAquí explico Google Sites como opción para archivar tus presentaciones, será tu sitio, como si fuera un disco virtual donde las guardas. Por el contrario cuando las subes a powerpoints.com lo que haces es subirla al servidor de un tercero. Esa es la diferencia
ResponderEliminar