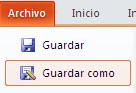En las diapositivas podemos insertar imágenes Prediseñadas (aquellas que podemos descargar de la Galería de Office) y de Archivo (utilizando las imágenes que tenemos guardadas en carpetas)
Claro que para tener imágenes en carpetas, debimos haberlas guardado antes.
- Podemos utilizar fotos (que tomamos con una cámara digital o escaneamos)
- Podemos buscar fotos en algún buscador como Google.
- Podemos descargar de sitios web donde hay colección de imágenes, incluyendo las que tanto le gustan a Clemen que son las animadas, cuya extensión es Gif.
Lo ideal es organizarse bien, para luego poder encontrar lo que guardamos. Mucha gente se crea carpetas en el Escritorio y allí guarda fotos.
Yo prefiero utilizar la carpeta destinada para ello: Mis Imágenes, y allí dentro crear carpetas por categorías, por ejemplo: Animales, Paisajes, Huerta, Eventos, etc. Así me resulta fácil ubicar rápidamente lo que busco.

Para insertar una imagen, vamos a la pestaña Insertar y de su banda de opciones damos clic en Imagen. Se abrirá la ventana "Abrir Imagen". Desde allí buscamos la carpeta donde tenemos las fotos o imágenes y la abrimos. Luego damos un clic sobre la imagen y clic en el botón Insertar.

Bueno, antes de continuar, hay algo que debemos tener en cuenta: el tamaño de las imágenes o fotos. Cada día, las cámaras digitales vienen con mayor resolución y podemos llegar a tomar una foto que pueda pesar 2000, 3000 o 4000 KB. Imagínense poner 5 de estas fotos en un PowerPoint. Quedaría pesadísimo!!
Con las imágenes que descargamos de Internet, es lo mismo. Si son imágenes grandecitas pesarán más de 500 KB. Si utilizamos 10 imágenes en nuestra presentación, esta superará de peso los 5000 KB.
Cuando realizamos presentaciones debemos tener en cuenta que cuanto más livianas mejor. Serán más ágiles para enviarse y recibirse por correo electrónico, ocuparemos menos espacio en disco (sobre todo para aquellas personas adictas a los PowerPoint que suelen tener decenas y hasta cientos de ellos guardados en carpetas).
¿Cómo reducir el tamaño a las imágenes?
Primero de todo, deberíamos abrir la carpeta donde tenemos las imágenes y pasar a la Vista Detalles, que es desde donde podremos ver sus propiedades, como ser el tamaño. Si damos clic en el encabezado de columna Tamaño se ordenarán de mayor a menor y con otro clic de menor a mayor. Pueden observar en la siguiente imágen que de la carpeta abierta la más grande es "devils_lake.jpg" con un peso de 897 KB

Hay numerosos programas para achicar una foto. Pero como todos tendremos diversos programas, se los voy a mostrar con Paint, que es muy fácil y además todos los que tienen Windows, tienen Paint. Es posible que varíen un poco las herramientas. Yo trabajaré con el Paint de Windows XP, pero varía un poco para Windows 7.
Sobre la imagen damos clic derecho y del menú emergente vamos a Abrir con... --> Paint
Cuando la foto se abre en el programa Paint, damos clic en el menú Imagen --> clic en Expandir o contraer. Allí modificaremos los valores de Expandir, que aparecen en porcentaje. El 100% es el tamaño real de la foto, por eso la veremos mucho más grande de lo que la vemos generalmente.

Al modificar los valores debemos poner igual números en Horizontal y Vertical, ej: 40%
Luego clic en Aceptar y veremos cómo la imagen se reduce.
Si no estamos de acuerdo con el tamaño, vamos a Edición --> Deshacer
Y comenzamos nuevamente, hasta dar con el tamaño deseado.

 Para este caso, la imagen pasó a pesar de sus 897 KB originales, a tan solo 97 KB
Para este caso, la imagen pasó a pesar de sus 897 KB originales, a tan solo 97 KBAhora sí, la insertaremos en nuestro PowerPoint...
Podemos estirarla hasta darle el tamaño de la diapositiva, aún así se verá perfectamente nítida.
Como conclusión podemos decir: hay imágenes que bajamos de Internet pequeñas y se ven los píxeles que la componen por lo tanto no tienen nitidez, se ven feas. Podemos descargar imágenes grandes y luego achicarlas con Paint (o Photoshop, etc), y seguirán viéndose nítidas cuando las agrandemos en PowerPoint. La ventaja es que al reducir su tamaño podremos incluir muchas de ellas en la presentación, que hay que tomar en cuenta que luego pesará aún mas con los sonidos, movimientos, temas, etc.
Otra opción para insertar imágenes es desde los diseños de diapositiva.
En PowerPoint 2007, podemos elegir un diseño que incluya la inserción de una imagen de archivo, como por ejemplo el diseño: 2 objetos. En cualquiera de las columnas aparecerá el icono correspondiente. Con un clic se abrirá la ventana desde donde podremos buscar e insertar la imagen deseada.

Así quedará la imagen:
En PowerPoint 2003, el mismo diseño se llama Título y 2 objetos. Lo mismo, damos clic en el icono de insertar imagen y buscamos la foto donde la tengamos guardada.
Tipos de imágenes
Imágenes JPG
Este es seguramente el más conocido. Formato en el que salen las fotos que tomamos con la cámara digital. Pero también muchas imágenes llevan esta extensión.
Imágenes PNG
Aunque pueden llevar ese fondo cuadrado blanco, las PNG pueden tener fondo transparente lo que las diferencia de las JPG o de las BMP.
Imágenes GIF
Son aquellas que generalmente tienen movimiento, lo que las hace divertidas y apropiadas para un PowerPoint.
Imágenes BMP
Estas pueden ser fotos, imágenes o dibujos. Por ejemplo: los dibujos realizados en el programa Paint, suelen ser guardados con el formato BMP. Suelen ser más pesadas que las JPG. Por ejemplo, si el siguiente dibujo lo guardon como BMP tendrá un tamaño mucho mayor que si lo guardaran en JPG.
Esto ha sido un simple pantallazo de lo que podemos encontrar de imágenes. Hasta Windows 98 el Sistema Operativo mostraba los archivos con sus extensiones.
Ejemplo: Tucan.bmp
A partir de Windows XP, las extensiones se escondieron, mostrándose los nombres sin las extensiones: Tucan.
Si bien es más simple verlos así, para no equivocarse al cambiarles nombres, etc. la realidad es que la gente que recién aprende computación desconoce lo que son las extensiones al no verlas. De esa manera no logra distinguir muchas veces qué tipo de archivo recibe por correo, o qué es lo que le ofrecen en una descarga.
Hay maneras de volver a visualizar dichas extensiones. En Windows XP, basta con abrir cualquier carpeta y dar clic en Herramientas --> Opciones de carpeta
En la ventana que se abre, damos clic en la pestaña Ver
Buscamos la opción "Ocultar las extensiones de archivo para tipos de archivo conocido" y la destildamos, de modo que quede la casilla vacía. Así al dar clic en Aceptar, podremos ver las extensiones de nuestros archivos (fotos, documentos, planillas, programas, etc)
Cuando cambiamos el nombre de un archivo, solo debemos tener cuidado de dejar al final la extensión original.








.JPG)
.JPG)