Además de las imágenes de archivo (aquellas que podemos tener guardadas en alguna carpeta o en un Cd), están las imágenes prediseñadas.
Estas imágenes son las que están en la Galería de Office y que se instalan cuando instalamos el paquete de Office.
En la pestaña Insertar damos clic sobre Imágenes prediseñadas. Aparecerá a la derecha un panel, desde donde podremos buscar imágenes, sonidos, etc. En versiones anteriores (Office 97 por ejemplo), era una ventana donde las imágenes estaban ordenadas por categoría. Mucha gente prefería esa ventana a este panel. Pero de a poco nos fuimos acostumbrando a los cambios.
En el cuadrito de Buscar: digitamos lo que queremos buscar, en el ejemplo posterior busqué flores. Generalmente, a menos que hayamos descargado imágenes del sitio de Office, tendremos pocas flores (observar ejemplo a la izquierda de la siguiente imagen).
En Office 2010, bastará con tildar la opción Incluir contenido de Office.com, para que nos muestre un montón de imágenes de su sitio web (si estamos conectados, claro). Esto es fantástico porque tendremos muchísimas imágenes en un momentito (Ver ejemplo a la derecha en la siguiente imagen).
Todas esas imágenes no las tenemos en nuestra computadora, pero sí podremos utilizarlas. Para esto damos 1 clic sobre la imagen elegida y se insertará en la diapositiva actual. (es posible que las imágenes del sitio Office.com, demoren un poco más en insertarse que las imágenes que tenemos en la Galería instaladas)

Imágenes instaladas // Imágenes de la web
Para quienes tienen Office 2003 y 2007, bastará con desplegar la lista de Buscar en: y tildar la opción Colecciones Web. (ver imagen posterior)

Tratamiento de Imágenes
Bueno, con las Formas aprendimos a Dimensionar y Girar. Con las imágenes podemos realizar los mismos cambios. También podemos aplicarles Contorno de varios colores y grosores. Algunas de las imágenes prediseñadas admiten incluso Color de relleno (que es simplemente el color de fondo en el caso de que sea blanco). En Office 2003, tenemos algunas Sombras simples para aplicar desde la barra de Herramienta Dibujo (que generalmente está ubicada en la parte inferior de la pantalla).
Quienes tengan Office 2003 utilicen todas estas opciones básicas para modificar imágenes y lograr cambios como los realizados en el ejemplo siguiente.
A partir de Office 2007, trabajar con imágenes se vuelve más divertido, tenemos más opciones para trabajar con ellas, una de las innovaciones son los Estilos de imagen.
Si tenemos la imagen seleccionada, veremos arriba la pestaña "Herramientas de imagen". Dando clic en ella, aparecerá una banda de opciones con muchas herramientas para el tratamiento de las imágenes.
Estos son los Estilos de imagen:
 Hay estilos que aplican sombra, marcos blancos, marcos plateados, bordes negros, esquinas recortadas, etc.
Hay estilos que aplican sombra, marcos blancos, marcos plateados, bordes negros, esquinas recortadas, etc.En PowerPoint 2007 tenemos la nueva opción de Volver a Colorear (a la izquierda de la barra de Herramientas) junto a Brillo y Contraste.
En PowerPoint 2010 hay nuevas herramientas, tales como: Correcciones (que vendría a ser una unión de Brillo y Contraste, ya que son combinaciones de brillo y contraste en diferentes porcentajes)
También se incorpora otra herramienta que se llama Efectos artísticos que dan a las imagenes una apariencia diferente (Boceto de tiza, Trazos de pintura, Cemento...)
Estos efectos se aplican únicamente a las fotos, no a las ilustraciones.
Otra interesante herramienta es Quitar fondo. Esta herramienta permite seleccionar parte de la imagen y retirarla (no es lo mismo que Recortar).
Aquí tenemos la imagen que muestra dos manos tomando una flor. Con la herramienta Quitar fondo, puedo seleccionar únicamente la flor amarilla, y las manos y mangas blancas desaparecerán.


Así quedaría la imagen, como vemos nos queda un espacio en blanco que hay que Recortar.
 Damos un clic en Recortar y tironeando de las líneas negras vamos achicando el espacio hasta rodear la flor. Otro clic en Recortar dejará la imagen sin el espacio blanco sobrante.
Damos un clic en Recortar y tironeando de las líneas negras vamos achicando el espacio hasta rodear la flor. Otro clic en Recortar dejará la imagen sin el espacio blanco sobrante.
 Como ven, en PowerPoint 2010 tendrán mucho para curiosear trabajando con imágenes.
Como ven, en PowerPoint 2010 tendrán mucho para curiosear trabajando con imágenes.
 Damos un clic en Recortar y tironeando de las líneas negras vamos achicando el espacio hasta rodear la flor. Otro clic en Recortar dejará la imagen sin el espacio blanco sobrante.
Damos un clic en Recortar y tironeando de las líneas negras vamos achicando el espacio hasta rodear la flor. Otro clic en Recortar dejará la imagen sin el espacio blanco sobrante. Como ven, en PowerPoint 2010 tendrán mucho para curiosear trabajando con imágenes.
Como ven, en PowerPoint 2010 tendrán mucho para curiosear trabajando con imágenes.Pero por ahora, practiquen con la versión que tengan utilizando las herramientas disponibles.
Para quienes realizaron la Tarea 1, de la entrada anterior, pueden abrir la presentación y aplicar a las imágenes insertadas allí, varios cambios con las herramientas que tengan.

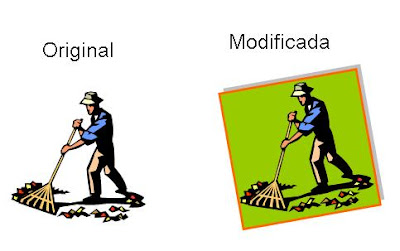




MUCHÍSIMAS GRACIAS, POR TU GENEROSIDAD DE ENSEÑARNOS, Y DESEO QUE ME CUENTES ENTRE TUS ALUMNAS, RECIÉN ME ANOTO , COMENZARÉ POR LA LECCIÓN NÚMERO UNO, TE PARECE, BIEN? UN GRAN ABRAZO DESDE VILLA ALLENDE CÓRDOBA REPÚBLICA ARGENTINA¡¡¡ TERE
ResponderEliminarBienvenida Negrita! Me parece excelente que te anotes al grupo. Hace poquito que comenzamos, pero aunque hiciera más tiempo, nunca es tarde para aprender. No dudes con consultar ante cualquier duda y mucha suerte!
ResponderEliminarHola una duda!! como puedo hacer para que una imagen tome forma de corazon o estrella se k se hace con recortar pero no me permite hacerlo con algunas imagenes en esos casos como se ha hace??
ResponderEliminarDark, observa la siguiente Lección:
ResponderEliminarModificar la forma de una imagen
que version de office es la que utilizas porke no me sale la pestaña de ARCHIVO la primera tengo office profesional 2007 gracias mi correo es dominguez.mj@hotmail.com
ResponderEliminarMajo, en el Office 2007 desaparecen los menues. Y tienes el nuevo botón de Office con las opciones de Abrir, Guardar, etc. Pero en el Office 2010 reaparece Archivo, esta vez en forma de pestaña (banda de opciones). Pero si tu no tienes el 2010, las opciones están en el botón de Office (arriba/izquierda)
ResponderEliminargracias por la informacion la necesitava para una tare muchas gracias me va ayudar mucho para la tarea
ResponderEliminarMUCHAS GRACIAS