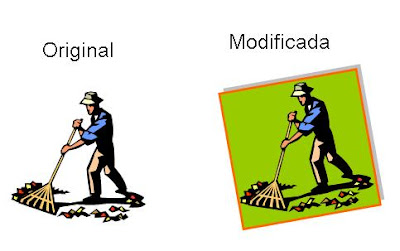Bueno, es hora de ir mejorando un poquito las diapositivas y su movimiento.Transición es justamente el movimiento que pueden tener las diapositivas cuando pasan de una a otra, o en el caso de la primera, el efecto que tiene en su aparición.
Lo común es que cambien sin transición, pero queda más lindo aplicarles algún efecto.
(Recuerden que pueden ver las próximas imágenes de ejemplo más grande dando clic en ellas)
En el momento en que creo esta entrada, estoy utilizando la versión Beta de Office 2010, por lo tanto puede que algunas herramientas cambien un poquito en la versión final (o no). Cuando consiga la versión final de PowerPoint 2010, realizaré cambios en las entradas de este curso si es que noto que algo de lo explicado se hace de diferente manera o las opciones han variado.
Igualmente, en el caso de las Transiciones, las mostraré para Office 2003, 2007 y para quienes tengan como yo la versión beta 2010.
Primero de todo:
Si queremos que cuando aparezca la 1º diapositiva ya tenga cierto efecto de transición, doy clic en esa diapositiva (que quedará en pantalla). Lo que quiero decir es que debemos seleccionar la diapositiva a la cual queremos aplicar determinada transición.
PowerPoint 2003
Vamos al menú Presentación y damos clic en Transición de diapositiva...

Aparecerá a la derecha un panel desde donde podremos seleccionar para ver los movimientos de transición. Probamos uno, si no nos agrada, seguimos probando otros de la lista.
También podremos elegir la velocidad que tendrá dicho efecto, y si irá acompañado de un sonido (que deben ser pequeños y cortitos, ya que recordemos que son solo para acompañar el pasaje de una diapositiva a otra). Office nos ofrece sus pequeños sonidos: Campana, látigo, láser, etc.) o podemos escoger uno propio, dando clic en la opción Otro sonido...
También podemos aplicar Transición desde la Vista Clasificador de Diapositivas. Bastará con dar clic en el botón Transición de la Barra de Herramientas "Clasificador de diapositivas" que si no la hemos movido, aparece pegada a la derecha de la Barra de Herramientas "Estándar".
PowerPoint 2007
Como ya hemos visto, la clásica barra de menús ha sido reemplazada por pestañas y bandas de opciones. Las transiciones en este caso se encuentran en la pestaña Animaciones. Ya no aparece el panel a la derecha, tenemos una lista con los efectos en la misma banda de opciones, como podemos observar en la siguiente imagen. También tenemos allí, las opciones de sonido, velocidad y la posibilidad de aplicar los mismos efectos a todas las diapositivas de la presentación.
PowerPoint 2010
En esta versión ya tenemos la pestaña Transiciones directamente.
La lista "Transición a esta diapositiva" podemos desplegarla dando clic en la flechita inferior derecha del listado. Y para felicidad de los amantes de PowerPoint han aparecido nuevas transiciones, tales como: Ondulación, Panal, Brillo, Vórtice, Destruir, Cambiar, Voltear, Galería, Cubo, Puertas, etc. Muchas de estas nuevas transiciones son divertidas y acaban con la monotonía de las aburridas transiciones de siempre.
A la derecha del listado de transiciones, tenemos el botón de Opciones de efectos, que para algunos de ellos, nos muestran varias opciones justamente, como para Ondulación (me encanta esta transición), tal como podemos observar a continuación.
Otro de los cambios es que en el 2007, la velocidad de transición se estipulaba seleccionando: Lento, Medio, Rápido. En el 2010, la velocidad se marca con el tiempo en segundos que nosotros escogemos, lo que hará esa transición más lenta y notoria o más rápida y fugaz. Se llama: Duración.
Avanzar diapositiva: aquí -como antes- podemos decidir si avanza únicamente cuando el espectador da clic con el mouse o si avanzará automáticamente y en este caso podemos determinar cuántos segundos estará en pantalla la diapositiva actual antes de aparecer la próxima.
.JPG)
Para los del Grupo A (los novatos que incursionan en PowerPoint) esta lección no será difícil. Solo es cuestión de probar y probar. Ir cambiando los efectos, los tiempos y los sonidos.Luego pueden ver el resultado pulsando la tecla F5 para que la presentación avance a pantalla completa (o dando clic en la Vista Presentación con diapositivas).
Quienes hicieron la Primera Tarea o el Ejercicio 1 (o ambos) prueben en abrir esas mismas presentaciones y experimenten aplicando diferentes transiciones.
Queridos alumnos, vuestras mentes ahora deben ser la de un diseñador. Hay que hacer las cosas lo mejor posible. Porque pensemos que podemos regalarle la presentación a quien no sabe nada de nada, tal vez ni sepa que debe dar clic para avanzar a la siguiente diapositiva. Por lo tanto nosotros debemos cubrir todas las posibilidades para que al verla hasta el más inexperto, la pueda disfrutar y no quede "trancado". Por lo tanto, podemos estipular un buen tiempo para que se disfrute cada diapositiva y que luego cambie automáticamente a la siguiente.
A diseñar entonces!!
A continuación les dejo una presentación (pasada a vídeo) realizada en PowerPoint 2010, para que vean algunos de los nuevos efectos de transición.
















.JPG)

.JPG)
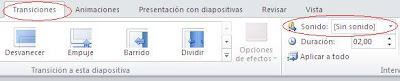
.JPG)
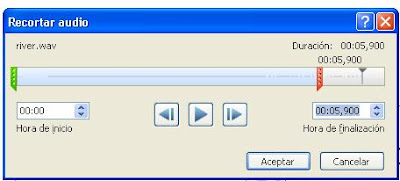

.JPG)
.JPG)


.JPG)
.JPG)
.JPG)